- Scan To Pdf Software Canon
- Microsoft Scan To Pdf
- Scan To Pdf Software For Hp Laserjet M1005
- Scan Pdf Software Windows 10
Aug 04, 2019. Apr 24, 2020.
2020-09-09 17:52:12 • Filed to: Top LIst of PDF Software • Proven solutions

Digital documents such as PDFs offer versatility and convenience that can't be matched by paper-based documents. Digital format is also best in terms of presenting and protecting your file. To convert your paper-based documents to digital files, you'll need to use a scanner to produce a PDF version of your physical documents. We'll cover how to do that, and the top 5 best free scan to PDF tools that are currently on the market in the article below.
App market download. App market free download - 1Mobile Market, Market, AppBrain App Market, and many more programs. Jun 17, 2018. Download App Market. Free and safe download. Download the latest version of the top software, games, programs and apps in 2020.
Tips for Scanning to PDF - PDFelement
PDFelement provides the most useful toolkit for scanning to digital PDF from physical documents directly. Once the PDF is created, you can use the OCR feature to recognize scanned content and convert the scanned PDF into texts so it is editable and searchable.

Step 1. Connect Your Scanner
Aug 02, 2016. Jul 09, 2019. Free Scan to PDF is a free piece of software compatible with a variety of Windows operating systems that is designed to turn scanned documents and images into PDF files. Though many scanners come with software designed to transfer images to a desktop or laptop computer, Free Scan to PDF makes sure you can create high-quality PDF files in an.
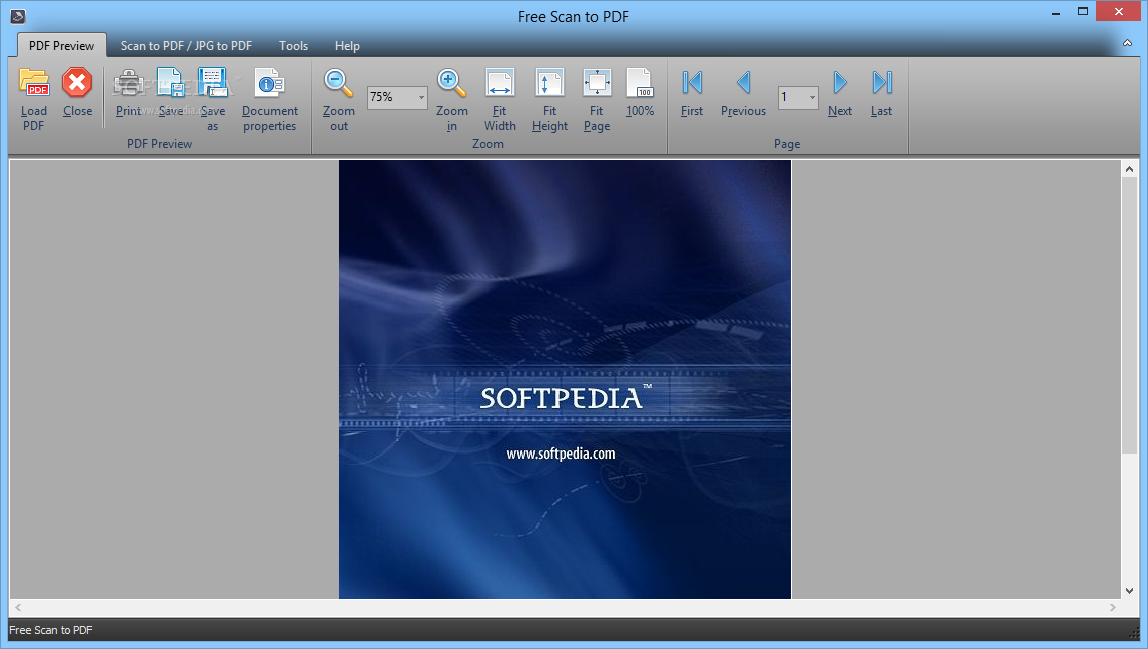
On the main interface, please click the 'From Scanner' button on the top toolbar. In the 'Create from Scanner' pop-up, choose your scanner to connect. Then you need set other seetings for scanning.
Step 2. Scan to PDF
Then you should click the 'SCAN' button, and the scanning process will begin at once. Once scanning one page, a pop-up window will appear with options 'Scan is complete' or 'Scan more pages'. You can choose the one that's suitable for you.
Step 3. Save the Created PDF File
Once scanning to PDF process is completed, the newly created PDF file will be open automatically. If you want to edit the PDF, you can go to the 'Edit' tab, or you can simply press 'Ctrl + S' to save it.
5 Best Free Scan to PDF Software
Everyone loves to hear about a free scan to PDF software that will make your life easier at home or in the office. However, while most of these free scan to PDF software will help you create high-quality output PDF files for free, there may still be some malware issues, or viruses associated with them. We've collected a list of the safest programs to use below. Here are the top 5 free scan to PDF software that are currently available on the market.
1. Advanced Scan to PDF Free
Advanced Scan to PDF Free is a popular tool for scanning physical documents into PDF for free. It is different with other free applications, and it packs a decent number of advanced features that enables you to modify the scanned PDF files in many different ways. For instance, the application allows you to customize the size of the page and modify the compression type when setting up the scanning profile.
You can also add digital signatures and passwords to protect your files, which offers a nice touch for the average user.
Scan To Pdf Software Canon
2. Free Scan to PDF
When you conduct a simple search on the internet for 'Free Scan to PDF' software, you'll likely be bombarded by a huge database of results. This specific tool is the brainchild of FreeAudioVideo Software, a website that hosts a large collection of free apps. As its name suggests, Free Scan to PDF is a free app currently available for Windows.
Like many free applications in its class, as a simple app in both presentation and function, Free Scan to PDF gives users a set of standard features for both pre-and post-scanning, including tools like page management, cropping, rotating, selecting and copying. You can even edit the metadata of the PDF, share the scanned PDF files via email, dropbox, and protect your PDF files with passwords and digital signatures.
3. NAPS2
Microsoft Scan To Pdf
NAPS2 (Not Anoother PDF Scanner 2) is a very useful PDF scanner that has many useful features – all for free. NAPS2 doesn't come with a sleek user interface or a detailed user guide that many of us would expect with other similar tools.
NAPS2 is very simple-to-use. To scan, you simply select a custom scanning profile, choose a destination folder, scan and save them as PDF. The scanning profiles on the app can be customized based on the scanning sources, document size, resolution, and other settings that make it quite easy to use the scan to PDF freeware.
4. Scan2PDF
Scan2PDF is another simple but efficient scan to PDF freeware that lets you scan paper documents into a variety of formats, including PDF. The application is a free software for Windows systems. It gives users a short list of extra features, which is quite generous for a free application.
Scan To Pdf Software For Hp Laserjet M1005
You can combine multiple scans into a sigle PDF file, and this feature is usually only available on paid applications. You can even rearrange the page order of the combined file, rotate the pages, and import additional files from your hard drive to add on to your merge list.
Overall, if you don't scann a ton of papers on a daily basis, it will work well as a scanning tool for you.
5. Quick Scan
Quick Scan allows you to scan documents quickly and easily on Windows-based platforms for free. Quick Scan offers both speed and simplicity, as well as functionality, making it the best free scan to PDF software for the average users.
The application is most notable for its various color modes, including RGB, black and white, and grayscale. You can select the color mode you want for your PDF file depending on quality and speed required. For instance, if you chhose the RGB mode, you can get the highest quality output but it scans quite a bit more slowly than black and white, which is probably of lower quality but produces scanned PDF files more quickly and with better font clarity.
Free Download or Buy PDFelement right now!
Free Download or Buy PDFelement right now!
Buy PDFelement right now!

Buy PDFelement right now!
When you’re tired of fiddling with your scanner’s built-in software, turn to the simple scanning app bundled with Windows 10. Dubbed simply Scan, the new app doesn’t work with older scanners, unfortunately. But if your scanner is relatively new, the Scan app is a refreshing change from complicated scanner menus.
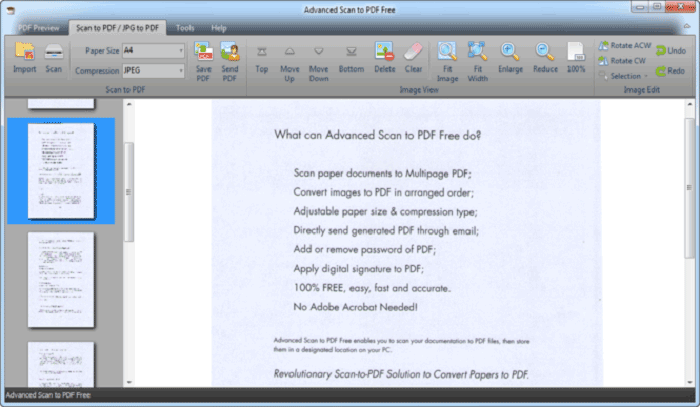
Setting up a new scanner for the first time? Be sure to unlock it by sliding a lever or turning a dial on the scanner to the unlock position. That lock protects the scanner during shipping, but you must turn it off before use.
Follow these steps to scan something into your computer:
From the Start menu, open the Scan app.
If you don’tspot the Scan app on the Start menu, click the words All Apps in the Start menu’s bottom-left corner. The Start menu lists all of its apps alphabetically.
Click the Scan app, and the Scan app appears on the screen. If it complains that your scanner isn’t connected, make sure you’ve connected the USB cord between your computer and the scanner and that the scanner is turned on.
If your scanner’s plugged in and turned on, the scan app lists your scanner’s name, shown here, and the file type used for saving your files. (The PNG file type is widely accepted by most programs.)
Click the Show More link for additional options and click Preview to test a scan.If the app doesn’t recognize your scanner, your scanner is too old. You’re stuck with your scanner’s bundled software — if it works — or, unfortunately, buying a new scanner.
(Optional) To change the settings, click the Show More link.
The app’s default settings work fine for most jobs. The Show More link offers these options for specific types of scans:
Color mode: Transmission bt. Choose Color for color items, such as photos and glossy magazine pages. Choose Grayscale for nearly everything else and choose Black and White only for line drawings or black-and-white clip art.
Resolution (DPI): For most work, the default 300 works fine. Higher resolution scans (larger numbers) bring more detail but consume more space, making them difficult to e-mail. Lower resolution scans show less detail but create smaller file sizes. You may need to experiment to find the settings that meet your needs.
Save File To: The Scan app creates a Scan folder in your PC’s Pictures folder, where it stores your newly scanned images. If desired, you can change the Scan folder’s name or even create a different folder for each scanning session.
Click the Preview button to make sure your scan appears correct.
Click the Preview icon, and the Scan app makes a first pass, letting you preview a scan made with your chosen settings.
If the preview doesn’t look right, make sure you’ve made the right choice for your job in Color Mode, described in the preceding step. If the preview shows a blank white page, make sure you’ve unlocked the scanner as described in the scanner’s bundled instruction sheets.
If you’re scanning a smaller item that doesn’t fill the entire scanner bed, look for the circle markers in each corner of the preview scan. Drag each circle inward to surround the area you want to copy.
Click the Scan button. When the scan finishes, click the View button to see your scan.
The Scan app scans your image with the settings you’ve chosen in the previous steps and then saves your image in your Pictures folder’s Scan folder.
The Scan app works well for fast, easy scans. But because it relies on the simple, built-in Windows software, your scanner’s built-in control buttons won’t work.
If you want the buttons to work or you need finer control over your scans, skip the Scan app, head for the desktop, and install your scanner’s bundled software. (On some scanner models, Windows Update installs the scanner’s bundled software automatically as soon as you plug in the scanner.)
Scan Pdf Software Windows 10
Finally, for quick and dirty scans, just take a picture of the document with the camera built into your phone or tablet. That won’t work well for photos, but it’s a great way to keep track of receipts and invoices.
