
Apr 22, 2020.
To have a FaceTime call with one other person, you need a Mac with OS X Lion 10.7 or later, a broadband Internet connection, and a built-in or connected microphone or camera. Or use your iPhone, iPad, or iPod touch.
- Aug 04, 2020.
- Sep 10, 2020.
- Jul 31, 2020.
- May 01, 2018.
To call a group of people, follow the steps in Use Group FaceTime on Mac.
Start a FaceTime call

The person you're calling doesn't need to have the FaceTime app open, but to receive the call on their Mac, iPhone, iPad, or iPod touch, they do need to be signed in to FaceTime on that device. You can then call them using any phone number or email address they set up for FaceTime.
Start a call from the FaceTime app
Open the FaceTime app and enter the email address or phone number of the person that you want to call. If the person is in your Contacts app, you can enter just their name. Then click the Audio button or Video button to call.
You can also just ask Siri to ”FaceTime John” or ”FaceTime audio Lisa,” for example.
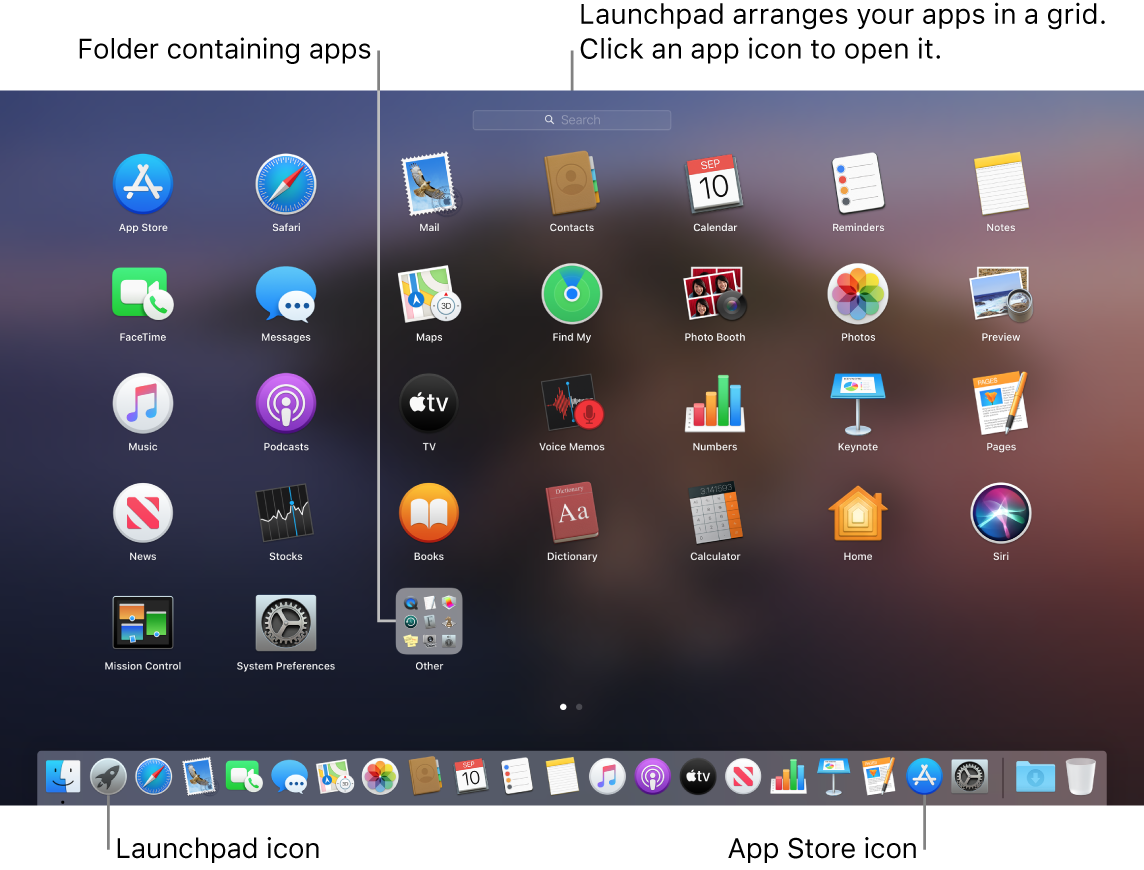
Start a call from the messages app
- Start a text conversation in the Messages app, or select a conversation that's already underway.
- Click Details in the upper-right corner.
- Click the video button or audio button to open the FaceTime app and start the call.
Answer a FaceTime call
From the notification that appears on your Mac, click Accept to answer the call in the FaceTime app.
If you click the arrow next to Accept, you can choose to accept as an audio call instead of video call. If you click the arrow next to Decline, you can choose to send a message to the caller or set a reminder to call back later.
You can also use the Touch Bar to accept or decline a FaceTime call.
Add another person to a FaceTime call
Anyone on the call can add more people to the call, creating a Group FaceTime call.
- While the call is underway, click the sidebar button to show the sidebar.
- Click the add button .
- Enter the person's name, email address, or phone number, then click Add.
- Click the Ring button next to the person's name to invite them to join the call.
Lean more about how to use Group FaceTime.
Use the onscreen controls
During a call, move your pointer over the FaceTime window to show these controls.
Mute Video
Turn the video from your camera off or on.
Full Screen
Switch to or from a full-screen FaceTime window.
Camera Shutter
Take a Live Photo of the other person.
Learn more
- To stop receiving FaceTime calls on Mac, open FaceTime, then choose FaceTime > Turn FaceTime Off.
- Learn how to delete your call history in FaceTime.
- Learn what to do if FaceTime isn't working, your built-in camera isn't working, or you can't sign in to FaceTime.
FaceTime is not available in all countries or regions.
Google Play Store for Mac: Google Play Store is an excellent application, which provides you with millions of Android applications. Once the app is developed, it will be available in the Google Play Store for Mac in no time. All the applications which are developed for Android devices will be available in the Google Play Store. Accessing the Google Play Store is an easy one. But now you can easily access the Google Play Store on your Macbook too, which enables you to get all the Android applications on your Macbook without any hassle. You can download all the android applications in your Macbook, and the apps provided by the Google Play Store are highly secured. It is the official application store for the Android platform. Google Play Store for Mac offers you with the frequent updates on all the applications, which renders you with the high security and the updated features. The Google Play Store Mac has an excellent interface in which the applications are categorized into various forms in no time.
Google Play Store for Mac is very easy to use the application, anyone who uses it will get familiar with the Play Store in no time. All the latest and the trending apps will be displayed on the home screen of the application. The app interface is organized based on the categories of the apps. You can easily access the apps based on its classes. The app interface has the dedicated search option, in which you can quickly search for the applications in no time.
RelatedGoogle Play Store for iOS
Contents
- 7 Google Play Store Mac Review
Features of Google Play Store For Mac
The Google Play Store has an enormous amount of apps for downloading. Before downloading the Google Play Store just check out the features of this application.
- Google Play Store is the all in one store for downloading Android applications.
- The app interface is straightforward to use, and you can download any applications fastly without any lag.
- Google Play Store for Mac provides you with all new apps So that you never miss the latest application arrivals.
- Google Play Store Mac is well organized into different categories which include Art & Design, Daydream Android Wear, Auto & Vehicles, Books & Reference, Beauty, Comics, Business, Dating, Communication, Education, Events, Entertainment, Finance, Health & Fitness and many more.
- You can get access to the extensive collection of different categories, and it also includes the Google Play Games, Google Play Books, Google Play Movies, Google Play Music and many more.
- The apps provided by the Google Play Store for Mac is highly secured and you may no face any malware or viruses after downloading the applications from the Google Play Store.
- Google Play Store is available for all types of platforms like Android, Blackberry, Windows, Tizen, etc.
Specifications of Google Play Store Mac
Google Play Store Specifications for Mac is given below
Developer: Google
Release Date: October 22, 2008
Category: App Store
Supported Operating Systems: Mac OS
Languages: Multiple Languages
License: Freeware
How to download Google Play Store on Mac using Bluestacks
To download Google Play Store for Mac, you must have to download and install the Bluestacks (www.bluestacks.com) on your Mac. Once you have installed the Bluestacks App on your Mac, just follow these steps to download the Google Play Store on Mac.
You can install the Google Play Store application by using the Bluestacks for all the Mac Versions. Use Bluestacks for downloading the Google Play Store for your Mac Computer.
Step 1: Open the Bluestacks Android Emulator that you have installed on your PC.
Step 2: You will be redirected to the home screen of the Bluestacks app player.
Step 3: Then click on the Google Play Store icon that is available on the home page of the BlueStacks player.
Step 4: With this, the Google Play Store will open up and you can use it to download a lot of entertaining apps and games.
Read also Fixes on Play Store Not Updating issue
Google Play Store is also available for
Google Play Store is the dominant application, which allows you to download an app which is available for the Android platform. It is also available for various devices, which provides you with better flexibility over the devices. Google Play Store is available for the following devices.
How to use Google Play Store on Mac
Using the Google Play Store on your MacBook is very easy one, it is very much similar to the Play Store you use on the Android devices. The only difference you notice is the screen orientation, and all the other options are identical to the one you use on the mobile devices. The Play Store Mac interface is straightforward to use and has decent controls and the well-organized categories for downloading the applications without any hassle.
Step 1: Open the Google Play Store on BlueStacks and if you are using the Play Store for the first time, then the app interface will ask you to login to the Google Play Store.
Step 2: Just provide your Gmail id and the password to login to the Google Play Store, and then you can see the home screen of the Google Play Store.
Step 3: There you can see different types of categories and the apps which are sorted based on the Top, Paid, New releases and many more.
Step 4: You can also go through the categories of the application, which includes Games, Books, Entertainment, Lifestyle, Finance, Events, etc.,
Step 5: You can easily download any of the apps by merely clicking the install button, You can even buy the paid applications by providing your credit card or the bank details to the Google Play Store.
You may like Fixes on Play Store Not Updating issue
Alternatives to Google Play Store
The Google Play Store is the best and highly secured app store for all the Android devices, but this is not the only store to download the applications for your device. You can get the same and even more applications from some other app stores. The top 4 alternatives to the Google Play Store are listed below.
Aptoide: Aptoide is one of the excellent application for downloading the apps, you can download the apps without any hassle. The apps provided by the Aptoide is highly secured and malware-free.
ApkMirror: ApkMirror is another alternative you can use instead of the Google Play Store Mac. The app interface is easy to use and has an enormous amount of app collections to download.
GetJar: Getjar is another alternative, which can replace the Google Play Store for Mac. It is one of the most reliable platforms to download the applications to your Macbook. The Getjar has a decent collection of apps, in which you can get the most popular apps in no time.
Mobogenie: Mobogenie provides you with the apps, which are malware-free so that you can download the applications with full trust. The app is easy to use and has elegant controls for downloading the apps.
Google Play Store Mac Review
Google Play Store is the official and all in one application to download the Android apps most securely. It has millions of apps, which are frequently updated and all the latest and favorite apps will be added to the Google Play Store in no time. It also provides you with the app updates by sending you the notifications. Google Play Store Mac is the best and most trusted source for downloading the applications.
Macbook Air software, free download
Rating: 3.5/5
Install Apps On Mac
Thank you for visiting playstoreforpcwindows.com. For queries, please comment below.
How To Download Facebook App On Macbook Air
Related

